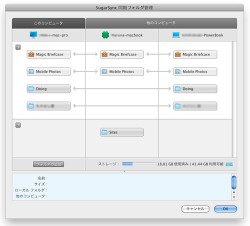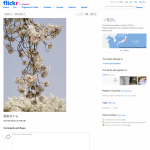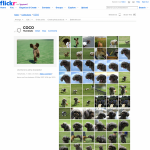DropboxかSugarSyncか
新しいMacBook Airが届いたぞ〜!という方のレビューがネットに続々上がってきています。うらやましい限りです。
Airはもちろん、iPhone、iPadなど、モバイルツールを持つようになると、どうしても気になるのが、データの同期・管理。家Macのデータを外で見たい。会社MacまたはWinのデータを外で見たい、いつも最新のデータをひとつにしておきたい。ファイルをバラバラに管理したくない、写真や音楽を同期したい・・・スタンドアローンの家Macの時代には考えられないことですが、まさにクラウド時代の到来です。

Appleでは、昔からMobileMe(昔は.Mac)サービス(有料)をおこなっていて、iDiskでデータ管理・共有、Photoアルバム、メール、アドレス管理、カレンダー管理などがカンタンにできます。私も当初から使い続けていますが(20G・年9800円)、ただこのMobileMeはとにかくデータの同期がトロイ!友人が、私のPublicフォルダからデータをダウンロードしたり、アップするのに異様に時間がかかるんですね〜(友人のネットワーク環境にも問題があると思いますが)。.MacからMobileMeに変わるとき、サーバーのトラブル状態が長く続きやめてしまおうと思ったほど。ただmac.comアドレスを持っている人はme.comと両方使えるということで、いまでも使い続けています。Macファンとしてはやっぱり、mac.comアドレスは、手放せなかった。 MobileMeがしっかりしていれば、DropboxもSugarSyncも、Macユーザーには本当は必要ないのかもしれないと思うけど。(多少機能が違いますが)
MobileMeではカバーしきれないということで、やっぱりDropboxやSugaraSync、ZoomDriveなどのストレージサービスを利用している人がMacユーザーにも多いと思います。いろいろなサービスを試用して、使い心地を確かめながら、本格的に利用するなら、データの管理面からも1本に絞り込む必要があると思います。

やっぱりDropbox!?
やっぱりDropBoxを利用している人が多いと思いますが、Dropboxの特徴は、MobileMeのようにフォルダがひとつで、使いやすいということではないでしょうか。とにかく同期して利用したいファイルを、Dropboxにほうり込む。iDiskと同じようにPublicフォルダがあるので、仕事仲間や知人にもデータファイルの共有もしやすい。iPhoneやiPadなどのインターフェースも使いやすく、GoodreaderやAir SharingなどのiPhoneアプリとの親和性も高い。エクセルやdoc、rtfファイルなど、どんなファイルでも結構見ることができるようです。 ◎50GB 年間99ドル
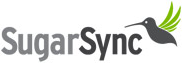
私が利用しているのは、実はSugarSyncです。
Dropboxとの最大の違いは、PC内にあるフォルダを自由に選んで、他のMacと同期ができるという点です。同期させたいフォルダをSugarSyncサーバーに登録しておけば、あとはいつもと同じ場所にファイルを入れるだけで自動で同期をしてくれます。これが、なんといってもSugarSyncを選んだ最大の理由です。ファイルをどこに入れようか、悩まずに済むんです。 Dropboxの場合、同期させたいファイルをDropboxにほうり込まなくてはなりません。カンタンなのですが、普段のフォルダではなくDropboxに入れなくてはなりません。容量が気になり始めると、このファイルを同期させようか悩むようになるのではないかと思います。
SugarSyncはこの他、いろいろな機能がたくさんあります。使いこなせていない機能もたくさんありますが、容量が大きいのも魅力です。 ただiPhoneで使う場合、rtfファイルが開かない。これは早急に対処してもらいたいなと思っています。 ◎30GB 年間49.99ドル ◎60GB 年間99.99ドル *30GBだとiDiskとあまり変わらないので、とりあえず60GBにしました。
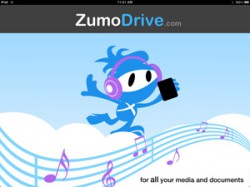
音楽データをスムースに再生できるクラウドサービスがほしいな・・・
写真はFlickr、メモはEvernote、データの管理はSugarSync・・・、残るは音楽ファイルをどうにかしたいなと思っています。SugarSyncでも音楽ファイルを同期できるけど、再生させようとすると少しトロイ!iTunesファイルは大きいので、すべてiPhoneやiPadにいれるわけにはいきません。スピーディに音楽ファイルを再生できるサービスがあればいいなと。そんな思いで、ZumoDriveやServerManにも注目をしています。
さて、皆さんはどのストレージサービスを、どんな風に利用しているのでしょうか。